
* If it is still not working, you need to uninstall the program. * Finally open the Watchtower Library, and click on Help > check for updates option. Right click on them and select Delete option from menu. Inside the WTLibrary folder, select two files, including ca-bundle.zip and cert.pem. * Navigate to the C:\ drive, open the ProgramData folder, and go to the sub-location \Watchtower\WTLibrary. Then go to the View tab, in Advanced settings, check the box with Show hidden files, folders, and drives and click OK button. Click on View tab in ribbon bar, select Options > Change folder and search options. * First make sure the hidden files and folders are visible in File Explorer.Ĭlick or tap on the File Explorer icon from taskbar.
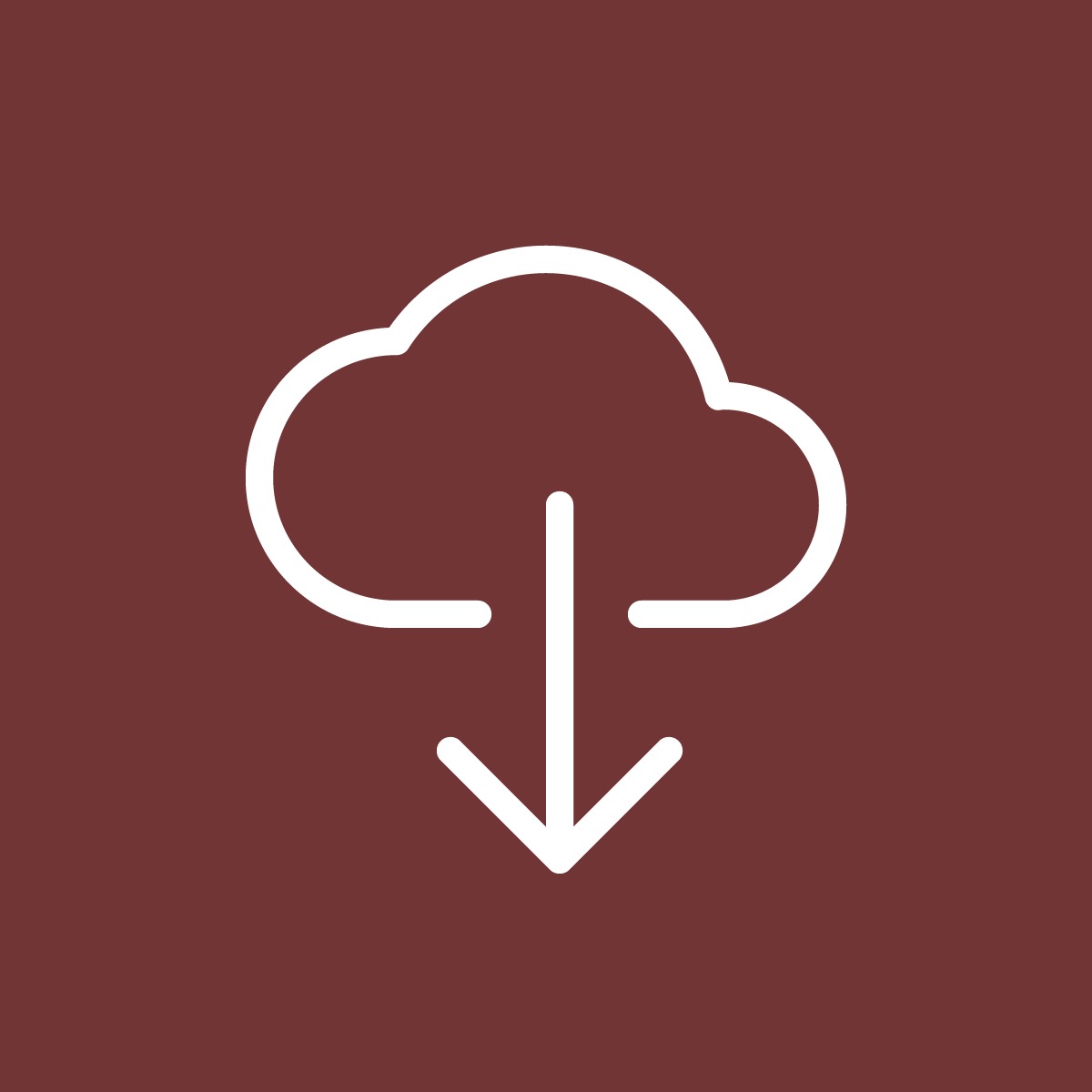
Method 2: “Go To” Your Library Folder DirectlyĪlternately, if you like making things slightly more complicated, you can also visit your Library folder by switching to Finder and selecting Go > Go to Folder in the menu bar.Note: Your internet service should have larger bandwidth to download data. But if you hold down the Option key when you click “Go,” “Library” will appear.įrom there, you can click on the “Library” option, and you will be taken directly to your Library folder. In Finder, when you click on the Go menu at the top of the screen, “Library” usually isn’t present on the list.

If something goes wrong with your replacement, you can delete it and restore the previous file by renaming it back to “ist.” Method 1: Use the Go Menu For example, if you plan to overwrite a file called “ist,” you should rename the existing file “” first. It’s also a good idea to keep a backup copy of files you will be moving or replacing in the Library folder. So, before you dive into Library, make sure you have a current Time Machine backup and a plan for what you’ll be doing. If you accidentally delete or modify those files, you might cause problems serious with your system.
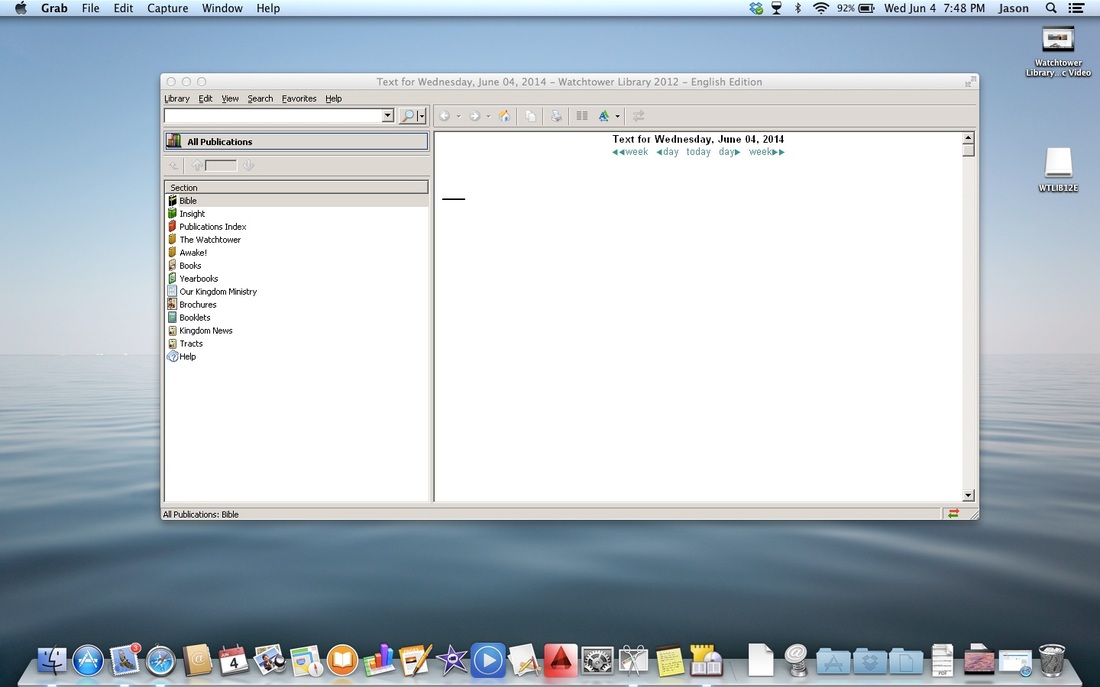
Apple hides the Library folder for a good reason: It contains essential configuration files for both macOS and your applications.


 0 kommentar(er)
0 kommentar(er)
